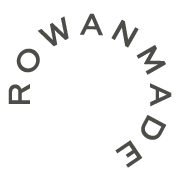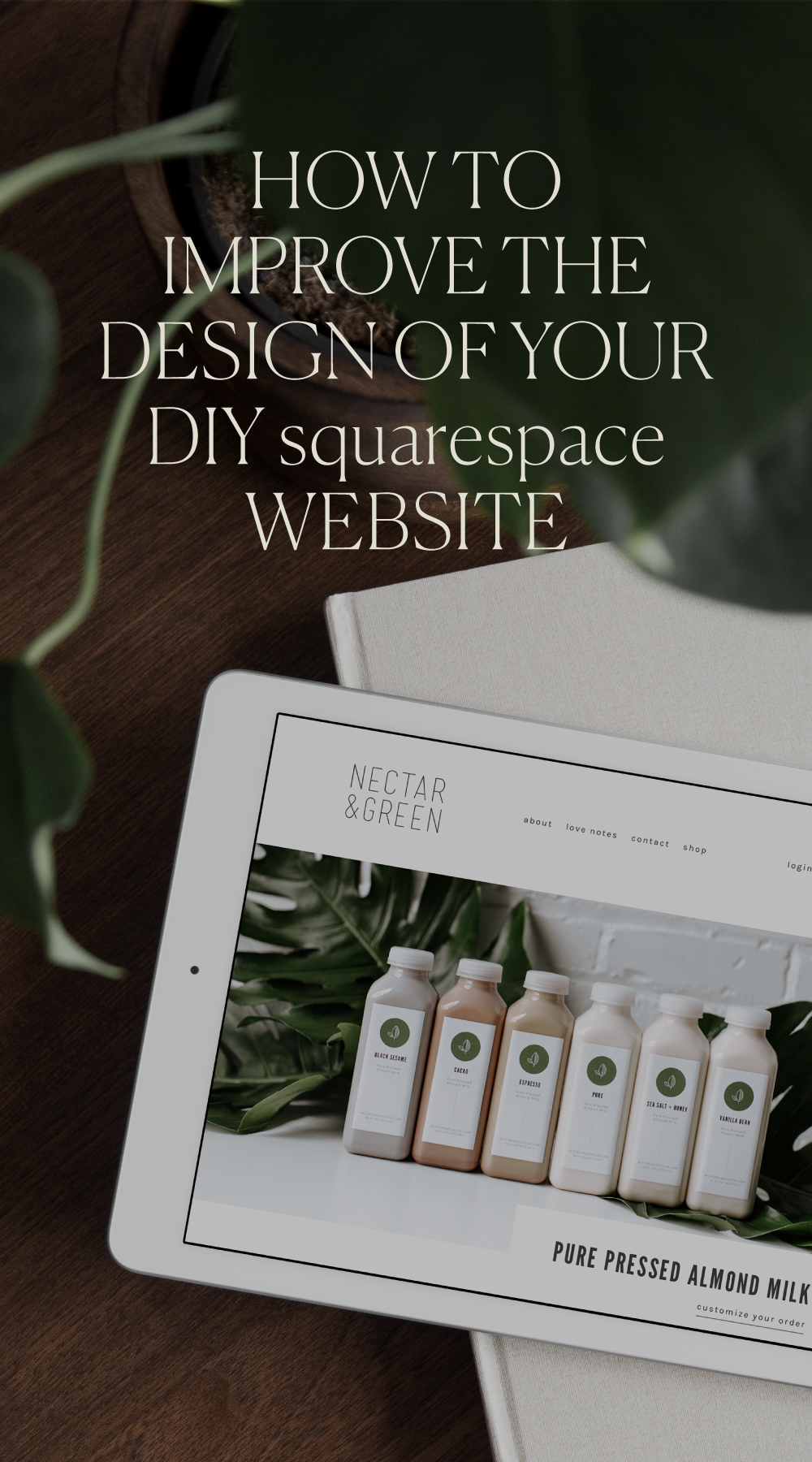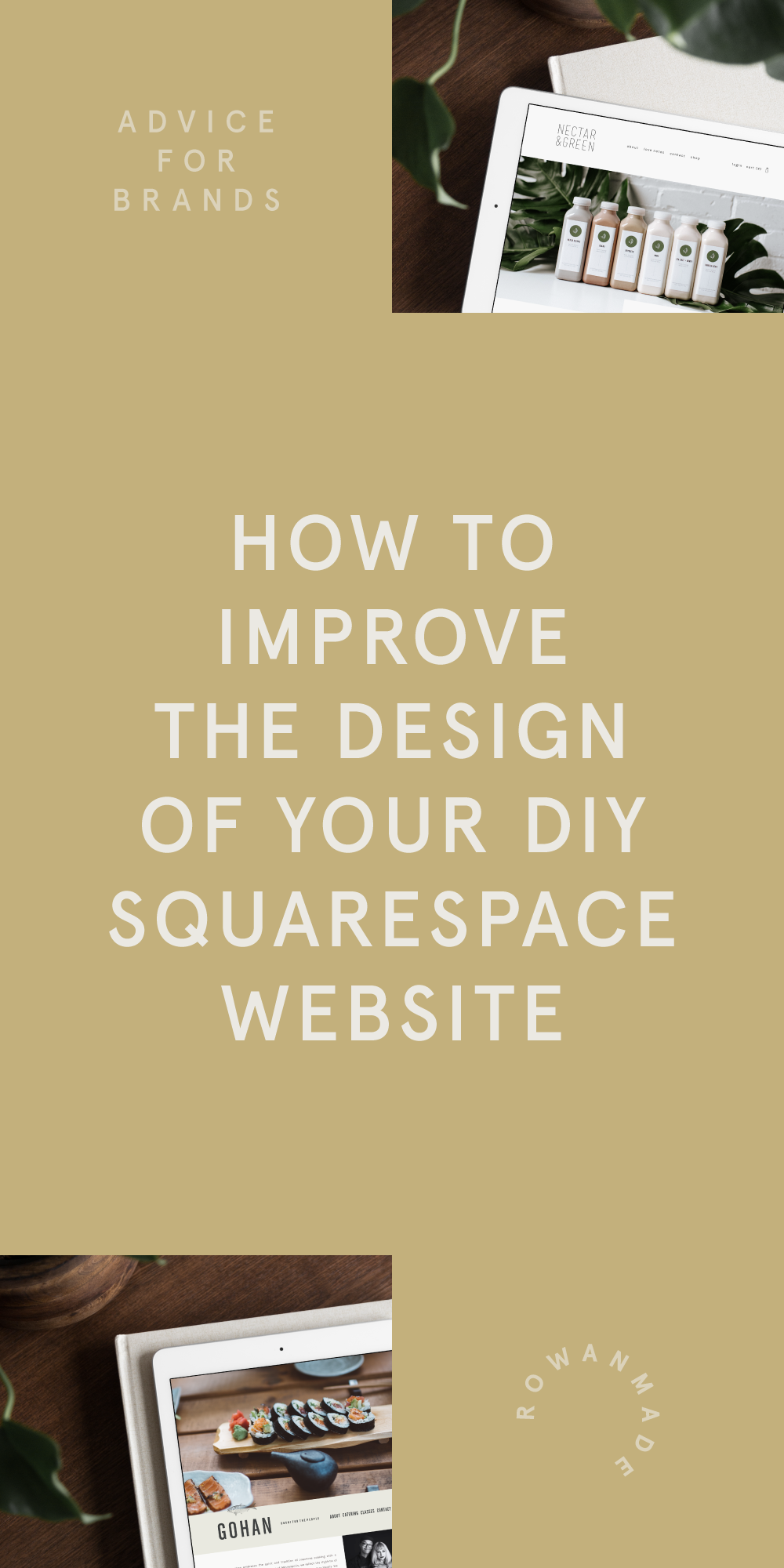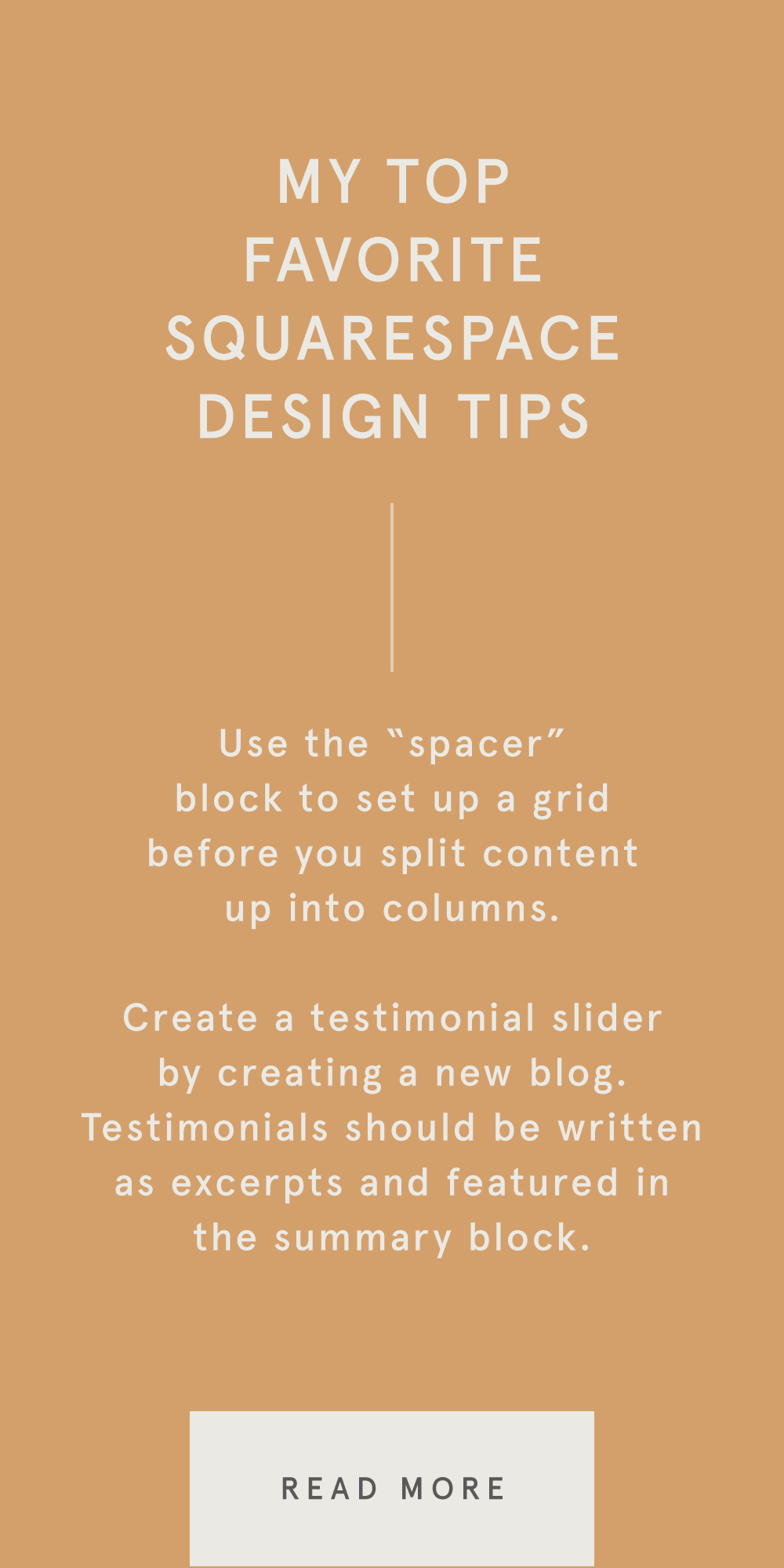My Four Favorite Squarespace Tips
Rowan Made moved to Squarespace several months ago, and since then, I've received many emails about how to do certain things within the platform itself. I figured blogging would be a good way to share some of this with a larger audience, so this is the first post (of many) on getting creative with Squarespace.
To keep things simple, I'll be starting with a short and sweet overview of my favorite Squarespace tips ... things that you can implement NOW without having to know anything complex (like HTML or CSS). So let's dig in, shall we?
* A quick note: this particular post will make a bit more sense if you're already familiar with Squarespace. If you don't happen to use Squarespace, but are interested in migrating over, this post will STILL be of some use ... there just may be some platform terminology that you'll need to quickly Google. ;)
01. SET YOUR GRID: Squarespace has a built in drag and drop builder, where you're literally able to drag and drop various content blocks (like images, text, etc.) around the page until they're placed exactly where you'd like them to be.
The problem with this is that SOMETIMES, things get finicky, where you'll want to place a text block next to an image block, but all of a sudden Squarespace thinks that the whole page needs to be two columns and you're left with a layout that looks much different than your original intention. This isn't a huge deal, because you can always drag things around until you get what you want, but personally, I'd rather get things right from the very beginning.
So! To combat this, I've started using Squarespace's spacer block to establish whatever grid structure I need. For example, if I know that I want my page to begin with one column, then branch off into two columns, and then three, I'll use spacers to create that look before I insert any content. This ends up looking something like this:
As you can see in the above image, each spacer block has light grey dashed lines around it. And to everything to this point, I simply created SIX spacer blocks, then started dragging them into place. The reason I start with spacers in the first place is because they're small and easy to move around, unlike larger content blocks (like images, text, etc.).
Then, once you're ready to start inserting actual content, you can hover over the bottom of each spacer block, where a guide will appear, telling you that you can click + add content below said spacer. By adding content this way, you'll be able to keep things in the EXACT grid you want, rather than having to do it after the fact.
I know this is easier to explain visually, so I went ahead and created another image below, based on the one above, that shows how I've inserted fake content into my grid, so that you can see what things look like in progress:
Just remember that once you've placed all of your content, it's okay to remove the original spacers if you no longer need them. Your content will continue to hold the grid's overall shape and structure. :)
02. CUSTOMIZE YOUR FOOTER: All of Squarespace's templates come with pre-designed footers out of the box, which is nice for those of you who don't want to mess around with much. But for those of you who do (myself included), it's important to note that your website's footer IS 100% customizable.
Seriously, though. You can get rid of literally anything that's housed within the footer, simply by deleting the pre-packaged content blocks that Squarespace inserts. Then, you can build the kind of footer you'd like to have with content blocks, just as you would on any other page. And again, if you're creating something more complex, try setting up a grid structure, as outlined above, to speed up the process!
03. YOU CAN HAVE MULTIPLE BLOGS: Before I moved to Squarespace, I used Wordpress. And if you're at all familiar with Wordpress, you know that having multiple blogs isn't necessarily the easiest thing to achieve. But with Squarespace, it is. In fact, you can have as many as you want.
Most of you, however, may be sitting there wondering WHY more than one blog is even necessary. And most of the time, you'd be right. But we're talking about getting creative with Squarespace, and multiple blogs are a way to do just that.
For example, have you ever seen scrolling testimonials on a website? Squarespace doesn't have any built-in functionality that does this out of the box in a way that most people would notice. There are, however, ways around this by creating a blog that's sole purpose is to house testimonials. Then, from there, you can use Squarespace's summary block to showcase said testimonials.
I know this sounds easier said than done, so if you'd like to see an actual tutorial on this, head over to Go Live HQ, where they've written up the exact steps to achieve everything I've just outlined.
The only other way I've personally considered using multiple blogs would be for portfolio purposes, where each portfolio item gets its own individual blog post. This may not be necessary for most, but if you're looking to categorize your portfolio items in a searchable way (think: branding, website design, print, packaging, etc.), then you'd be able to give each portfolio "post" a category. And categories, my friends, have permanent URLs.
This means that if you want to make it so that users can sift through all of your projects, but only see the "branding" ones, then you could simply link to the "branding" category and only those that are labeled as such would show up on. Cool, huh?
As I said early, most of us won't ever need multiple blogs, but it's nice to know that the option is available, should you choose to get creative with it. ;)
04. COMING SOON PAGES: Most Squarespace users are aware of cover pages, but not everyone realizes that cover pages double as a great "coming soon" page, where your main menu disappears, making it nearly impossible for visitors to see the rest of your site.
This means that if you're ever re-designing your Squarespace website, or need to temporarily shut things down for awhile, you can easily put up a cover page that will do the job for you. To achieve this, all you have to do is add a new (cover) page, customize it, and then in the settings, assign it as the homepage.
Then, behind the scenes, you can start adding new pages and / or updating old ones, until you're ready to open up your website once again by giving the homepage assignment back to your REAL homepage.
- - - - - -
While these tips are a great start at further customizing your Squarespace website, they don't necessarily dip into "hacking" territory, where you're adding "advanced" stuff, like drop-down FAQ sections, custom contact forms, etc. etc. I've done a fair bit of playing around with Squarespace hacks here on the Rowan Made website and am open to sharing some of them on the blog if there's enough interest.
So! If there's something more complex that you'd like to learn about, feel free to leave a comment below so that I can plan ahead and come up with some tutorials for all of you. :)